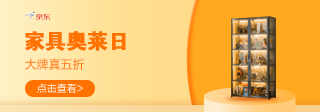|
序:前文再续,书接上一回合。师兄(猩猩)帮师妹(小白云)购买电脑后,在师妹有意无意的宣传下,猩猩师兄在师妹们心中有了很高的地位。当师兄正打算帮师妹装Win7 64位的时候,另一位师妹(小菁菁)就找到师兄帮忙装机了。 由于师妹(大一新生)现在正在军训,不方便到卖场装机,于是师兄选用了现在最流行的网购方式,正当师兄心想又一次可以在师妹面前立功时,第二季的故事就此展开了...... ----------------------------------------------------------------------------- 如果您没看过第一季,我们建议您先观看第一季以更好了解剧情: 防火防盗防师兄!师兄带90后师妹装机实录(第一季) PConline DIY频道官方微博 ----------------------------------------------------------------------------- 这天,师妹(小菁菁)直接给到师兄配置单,师兄看了看——搭配很合理,没太多挑剔的地方,虽然惊讶,但没有多想。师兄就上了PConline查报价,然后到X宝网、X东和X蛋等网购站点货比三家,下单购买。
师兄行走江湖多年,又自创了“葵花宝典”装机秘籍,很容易找到高性价比的正品。 过了三天,快递就把全部配件送到师兄手上了。这个快递有点眼熟,师兄心想貌似在哪里见过。(详情请看第一季,点击查看) 师兄正在思考全盘计划,打算晚上拿配件到师妹宿舍,然后手把手教师妹装机,打算在师妹面前再好好表现一翻。结果,原来师妹是一个DIY装机高手!至于你信不信,反正师兄看到她装机后,就信了...... ----------------------------------------------------------------------------- 1、43楼网友提出质疑:
原文:“怎么感觉她的内存像1代的”。
醉癫编辑对此回复: DDR、DDR2以及DDR3的卡口其实是不一样的,上图就是三代内存的卡口位置,一目了然。 2、83楼网友对散热器的质疑:
原文:“我发现了一个问题.不懂你们发现了没有.师妹装散热的时候没涂导热膏,有木有? ”。 醉癫编辑对此回复: 其实85楼“松.岛.枫”引用的回复已经说明问题了。Intel以及AMD原装的散热器底部都有硅脂,而且非常均匀,无需用户另行添加硅脂。 ----------------------------------------------------------------------------- 90后师妹教你装机:CPU与内存安装篇 装机的第一步,一般是安装CPU、CPU散热器与内存。 CPU之Intel篇: Intel平台很多:LGA 775、LGA 1155、LGA 1156、LGA 1366以及即将发布的LGA 2011,虽然他们针角数不一样,但安装的过程是十分类似的。打开底座、取出保护盖、对好CPU的凹位放下CPU(这时CPU是平稳放下的,确保没有突起部分就是对好位置了),然后盖上铁盖,用力压下铁杆到位,CPU就安装完成。 散热器之Intel篇: 很多网友觉得Intel原装CPU散热器很难安装,其实只是没掌握窍门,掌握窍门后,Intel原装散热是很容易安装与拆卸的。首先,要把四个脚钉位置转动到上面箭头相反的方向,然后对准主板四个空位,用力下压,即可完成一个位置的安装,重复四次即可。 如果要拆卸散热器,把四个脚钉位置向上面箭头相的方向转动,然后用力拉,重复四次即可拆卸。掌握好窍门后,你会发现原装散热器是最好安装的,呵呵。当然,一些翻包、山寨的原装散热器质量比较差,可能会出现一些问题。 CPU之AMD篇: AMD的CPU安装,从以往AM2到现在的AM3+、FM1平台,安装方法也是如出一辙,关键在于找到CPU的金属小三角,与主板接口上的小三角对应,即可安装。放好CPU后,用手压一压,把固定杆用力拉下即可固定。 散热器之AMD篇: AMD原装散热器的安装也是比较容易的,先扣好没有固定杆的那边,然后找准另一边的位置,待扣都扣在卡位上,按下固定杆,即可完成安装。拆卸散热器时,只需要把散热器的固定杆拉起,把散热器的扣取下离开卡位,平衡用力即可取下散热器。 ----------------------------------------------------------------------------- 散热器与CPU粘得太紧,取不下怎么办? 一些老式的AMD散热器(Intel 478接口的P4也会有类似情况)会有这样的问题,用得久了,CPU上的硅脂与散热器粘得太紧,散热器取不下,一用力就会连CPU一起拔起,一些资深DIY用户应该有过这样的经历吧?那么要怎样处理?先开机跑一些CPU负载软件,比如说prime95、国际象棋等,跑5-10分钟左右,加热后再慢慢用平衡力就可以拿下散热器了。 ---------------------------------------------------------------------------- 内存篇: 内存的安装很容易,对准内存与内存插槽上得凹凸位,分别左/右用力下,听到“啪”的一小声,左/右卡位会自动口上,然后再用同样方法压好另一边即可。值得注意的是,现在有一些主板,为方便安装显卡,只设置了一个卡位,而安装方法是一样的。 ----------------------------------------------------------------------------- 内存与内存插槽的凹凸位对不上怎么办? 如果换一个方向,内存的凹位于内存插槽的凸位还是对应不上,那么说明主板不支持这种内存,常见DDR2内存与DDR3主板、DDR3内存与DDR2主板,解决方法只能换内存或主板。 ---------------------------------------------------------------------------- CPU、散热器和内存都装好啦。 90后师妹教你装机:电源/主板/硬盘安装篇 安装好主板上得CPU、散热器和内存后,接下来需要把电源、主板和硬盘安装在机箱上。 机箱内部安装篇: 电源的安装,对好电源与机箱的螺丝位,然后上好四颗螺丝即可,对,就是这么简单。 安装主板有一定技巧,首先要对好主板和机箱的螺丝位,然后在机箱相应的螺丝位上安装铜柱或脚钉,一般是6或9个,主板全部螺丝位要装上以更好固定主板。然后安装主板配件附送的挡板(要先把机箱标配的拆掉,尽管暴力拆吧,以后不会用到的)。 最后就是上好那6个或9个铜柱的螺丝,固定好主板。 硬盘/光驱篇: 硬盘可以选择舱位来安装,一般原则是靠中间,保证更多位置散热,上四个螺丝,偷懒的话上对角线两颗也行。光驱的安装方法与硬盘很类似。 显卡篇: 现在独立显卡不是必须安装的,CPU或主板都集成了显卡,满足基本要求是没问题的。安装显卡没什么难度,把机箱挡板暴力拆下,对准PCI-E插槽插上,然后上螺丝即可。如果主板有多条PCI-E X16插槽(最长的那种),优先接到靠近CPU端那条,这样保证显卡是全速运行。 90后师妹教你装机:主板接线篇 主板接线可以说是DIY门槛最高的一步,尤其是机箱上那些电源灯、开关等线,即使DIY老鸟,没有说明书的情况也觉得头痛。 主板供电篇: 接在主板上得电源,一般有两种线,24PIN总电源与8PIN/4PIN的CPU辅助供电,对准卡位插上即可。稍有难度的是CPU辅助供电部分,会有两种特殊情况。 ----------------------------------------------------------------------------- 主板CPU辅助供电有8PIN,电源只有4PIN怎么办? CPU辅助供电部分,会有两种特殊情况:1、主板是8PIN,电源只有4PIN,没关系,主板只插4PIN也是可以的,只要不大幅度超频,要注意只有一边可以插入,另一边是不行的。2、主板是4PIN,电源8PIN,这种情况电源8PIN可以拆分为两个4PIN的,其中一个4PIN可以插在主板上,这样就可以了。 ---------------------------------------------------------------------------- 机箱接线篇: 最有难度的一个环节,连老鸟也觉得头痛,我们分开两个部分来说。首先是前置USB接口与前置音频接口,以往的机箱两这部分接口没有做到一体化设计(所有线都是散开的,接错一条怎么办?呵呵,等着看好戏吧),非常不人性化,安装难度也大。不过近几年大部分机箱已采用一体化设计,已经对准防呆位置,就可以轻松接上。 然后就是硬盘灯、电源灯、开关、重启和PC喇叭这五个老大难问题了,最简单的方法是查找主板说明书,找到相应的位置,对着接线,记住一个最重要的规律,彩色是正极、黑/白是负极。 ----------------------------------------------------------------------------- 关于机箱线的英文意义? HDD LED代表硬盘灯,POWER LED是电源灯,RESET SW是重启键,POWER SW是开关,PC SPEAKER是PC小喇叭。其实对好正负极和主板上的说明,就可以接线了。 ---------------------------------------------------------------------------- 硬盘/光驱篇: 现在硬盘和光驱基本都是SATA接口了,接上SATA电源线(5PIN扁口线)和数据线即可。 独立显卡篇: 中高端显卡,别忘了要接上6PIN或8PIN的辅助供电哦。一些高端独立显卡,还要接多个辅助供电,要全部接上。电源线不够怎么办?用显卡附送的转接线吧。 大功告成!装系统去 安装完毕,YEAH!接上所有的线,链接显示器,正常开机,可以进入BIOS了,师兄表示鸭梨很大。 安装系统 进BIOS设置光驱启动:
现在很多主板都提供了图形化界面,操作很简单,按DEL进入BIOS,把光驱设置成第一启动项,把系统盘放到光驱里面,保存退出。现在内存便宜,新装机普遍在4GB-8GB,推荐安装64位WIN7系统。 重启后,按任意键进入系统安装,然后一路下一步。 第一次安装系统,需要进行分区: 第一次安装系统,硬盘没有被使用过的情况下,需要进行分区,可以随便操作,师妹的爱好是C盘50GB,D、E、F平均分配。如果原来硬盘有数据,切勿进行分区操作,否则数据会全部丢失。非新硬盘,选择安装在C盘,覆盖原来的就行了。好吧,师兄继续去打酱油吧。 安装完系统,还不能使用电脑,最后还要安装各种驱动,就是购机时附送的几张光盘,一般情况就主板光盘和显卡光盘(独立显卡才会有),放到光驱,选择最大的那个图标,菜鸟们,一直下一步吧。几次重启后,全部过程完毕。 师兄表示压力很大,对于会自己装机的师妹,师兄伤不起啊!表现的机会木有啦!师兄问师妹,为神马师妹你不自己买配件,师妹说,忘记带U盾、信用卡了.......师兄无言以对。 结束语:其实自己DIY装机、拆机,在5-10年前是非常普遍的现象,现在DIY电脑性能过剩(对于入门用户),加上笔记本的流行、平板电脑的崛起,自己DIY装机、升级电脑的用户相比以前确实少了。但是DIY电脑仍有着强大的性能,笔记本无法媲美的使用体验,笔者相信,以后每个稳定的家庭,都会至少有一台电脑是台式机电脑。如果你需要强大性能的电脑,来吧,加入DIY行列吧。 ----------------------------------------------------------------------------- 相关文章与DIY官方微博: 防火防盗防师兄!师兄带90后师妹装机实录(第一季) PConline DIY频道官方微博 ----------------------------------------------------------------------------- |
正在阅读:防火防盗防师兄第2季!90后师妹教你装机防火防盗防师兄第2季!90后师妹教你装机
2011-09-08 04:23
出处:PConline原创
责任编辑:fanjunhui