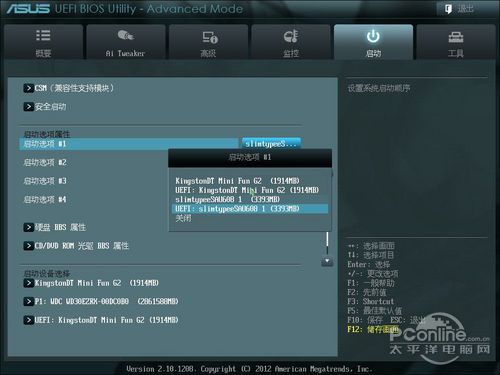|
重头开始,如何在3TB硬盘上分区装系统: 要正确使用3TB硬盘,必须在UEFI模式下安装系统。第一步,我们需要先设置BIOS以UEFI模式引导安装光驱或者安装U盘,在华硕等大部分UEFI主板上,这些引导模式会以“UEFI:XXXXX”的形式显示出来。 进入安装界面后,磁盘可能会显示成一个27xxG的整体,也可能显示成上面这种2048G和746.5G的组合。无论如何,我们新建一个分区。 如果没有以UEFI模式引导启动,会有746.5G空间无法寻址,我们可以看到最下面分开显示出了这部分空间。这时一般需要重新进BIOS设置UEFI模式启动。 如果确认了是UEFI模式启动,还是无法分区,那么可能就是硬盘已经设置了MBR分区,这时要用DiskGenius等软件转换成GPT模式,然后再用UEFI引导。 而如果是成功的UEFI模式启动和GPT分区,硬盘分区后下面不会有746.5G的空间,只有一个1800G以上的未分配空间,并且前面会有两个小分区。无需理会错误提示,到这里我们就能安装一个GPT引导、能识别3TB硬盘的Win7、Win8系统了。 此外,传统的软激活工具可能无法正常破解激活GPT分区的Win7、Win8系统,为此我们需要新型的激活工具具体不解释不提供下载,大家懂的。
|
正在阅读:轻松3TB无压力!大硬盘分区装机全指南轻松3TB无压力!大硬盘分区装机全指南
2013-05-15 00:16
出处:PConline原创
责任编辑:liganlin
键盘也能翻页,试试“← →”键
| 本文导航 | ||
|