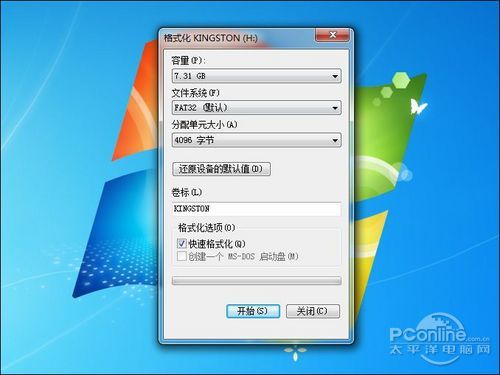|
尚能饭否,老主板如何在3TB硬盘分区装系统: 上面这种引导安装方法适用于目前大部分主板,然而对于一些早期的UEFI主板来说,主板BIOS可能没有提供“UEFI:XXXX”这样的启动选项,这时我们就需要变通一下。 首先我们需要准备一个4G或更大容量的U盘,格式化成FAT32格式,无需做成“启动盘”。 第二部,解压缩安装镜像,也就是把ISO等虚拟光盘文件里的文件全拷出来,Win7和Win8都一样操作。 接下来,把解压出来的安装光盘文件复制到U盘上,直接放根目录即可。 下一步,到系统的Windows\Boot\EFI目录,把bootmgfw.efi复制到U盘的根目录,再改名成ShellX64.EFI.到此,可用UEFI模式引导安装系统的U盘就准备好了。Win7和Win8的引导文件不能通用,因此Win7安装要Win7提取的文件,Win8安装要Win8提取的文件。 在老UEFI主板,以及现在的UEFI主板上面,一般都有个选项叫“从本地磁盘(存储设备)开启EFI Shell”,在华硕主板上,是在高级模式的“退出”处。找到这个选项,然后选择它,系统就会以UEFI模式引导U盘,并且进入Win7或Win8的安装界面。 然后,我们就和上面一样,分区,确认是UEFI+GPT,然后安装系统,Win7、Win8一样操作。
|
正在阅读:轻松3TB无压力!大硬盘分区装机全指南轻松3TB无压力!大硬盘分区装机全指南
2013-05-15 00:16
出处:PConline原创
责任编辑:liganlin
键盘也能翻页,试试“← →”键
| 本文导航 | ||
|